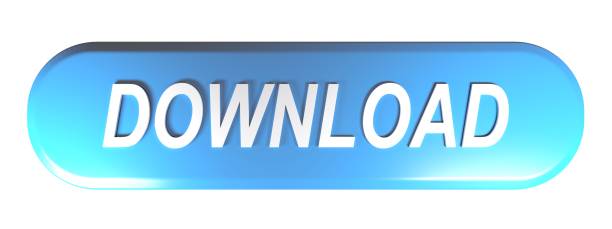In a world of growing technology and mobile workplaces, the need for remote support is more critical than ever. Although using remote desktops tools has become quite common in the last time, there may still be some concerns regarding security when using remote support tools. 'If we install this software on our computers, can we be sure that no one outside the company can access our computers?' This is a question that we have heard quite often, that´s why we developed our whitelist feature.
Overview
This is the PCs Anydesk ID. If this file is not present, Anydesk has not been installed. Method 2: On the Status Page for the hub, Senders tab, look at the 'PC ID' column on the row corresponding to a scanner on the feed site PC. If there is a 9-digit number shown, this is the PCs Anydesk ID. But now I removed the monitor from the PC to turn it into a remote-only host, which I exclusively access via AnyDesk and SSH. When I connect to it the resolution is way smaller than FHD and it is in 4:3 format (I think, maybe even 1:1). It is extremely unresponsive meaning a right click will take 10 seconds to show me the context menu. ஜ۩۞۩ஜ ╔ Social MediaTwitter -Discord: https://discord.gg/qaAf. The AnyDesk ID is displayed in the ID label. It's a series of digits (number) or is represented by the Alias (e.g. Forward the ID to a session partner. The party entering the ID requests control for the other side. After using TeamViewer for years, an application that is very good at screen sharing and team cooperation, I wanted t try something else and picked up AnyDesk, it was fast, tiny and stable.
As you know, to start a session, you need the computer's AnyDesk address. The request must then be confirmed by the computer user before the session is established. The whitelist sets out exactly who is authorized to access your computer. If the whitelist is active, only a pre-defined group of people will be able to connect. This ensures that nobody who isn't authorized to do so can start a session. The whitelist could contain all the computers in your IT department, for example. Or perhaps just your own personal laptop, so that requests can only be made from there.
Setting up your whitelist
You can find the Access Control List in the security tab of the AnyDesk settings. In order to activate access control, the security tab has to be unlocked. Use the + button to add an entry. A text entry will appear at the bottom of the list. Entries can be removed using the '-' button after they have been selected. After setting up the list, only users who are on the whitelist have the ability to access that particular device.
Wildcards (* and ?) are supported to match against an alias (pc-1@ad). This is useful for example to restrict connections to a specific company (e.g. *@company will grant access to service-1@company, service-2@company, but not to trudy@competitor) or even to specific hosts (e.g. service-?@company will grant access to service-1@company and service-2@company, but not to sales-1@company). Wildcards do not apply to numerical ids.
At AnyDesk, we pride ourselves in putting our customers and users first, always working to ensure our solutions are the best available in the market. Please keep in mind that we are planning to bring you more security features that will allow you more detailed control on who can access which computer.
AnyDesk 3.0 is now available for free download at ttps://anydesk.com/download This version is currently only available for Windows PCs (Windows XP or higher). MAC and Linux versions will follow. If you would like to request a free Professional trial, please fill out this form: https://anydesk.com/trial-licence
With unattended remote access, users have the ability to set up a remote control session on a computer, tablet or mobile phone without needing someone in front of the remote device to accept the connection. By installing lightweight remote access software onto your devices, you can set up unattended access for various uses.
Whether you're a professional looking to access files on-the-go or an IT manager looking for a way to streamline support tickets, unattended access can increase accessibility of your remote devices.
Selecting the Right Unattended Remote Access Solution
While there are several remote access software solutions available, AnyDesk has some of the best performance features on the market. When it comes to frame rate, latency, data transfer and frame size score, AnyDesk is ranked as one of the top performers in the space according to independent benchmark reports by PassMark Software and ScienceSoft.
AnyDesk's remote access software offers many beneficial features like file transfer, remote printing, session reporting, customizable security controls and more. AnyDesk is also available as a mobile application so you don't have to set up any software in order to use it. This is useful when the program is used to provide or receive assistance without using your device battery to keep it running in the background.
AnyDesk's unattended access feature is one of the most used functionalities by users. Its benefits enable users like IT support to access customer devices any time, even if the customer is not around. This enables support teams to provide quick and efficient remote support as well as streamline company-wide security updates and installs.
Similarly, if you're a professional who wants to access your work computer from your laptop at home, unattended access makes it possible. All you need to do is set a password in the 'Security' tab of your work computer's AnyDesk settings and you're ready to work from home.
How To Set up Unattended Access With AnyDesk
1. Install AnyDesk on the Remote Device
You can download the latest version of AnyDesk on our website. Simply click on the 'Download' button. Depending on your web browser, downloading will begin automatically or you will be prompted to select a course of action. AnyDesk is cross functional and available for Windows, ManOS, Linux, and other popular platforms.
2. Configure AnyDesk on the Remote Device
Next, you'll want to set a computer name and password for the remote computer. All you need to do is set a password in the 'Security' tab of the AnyDesk account. Additionally, you can add this remote computer to your address book (not available for all licenses).
3. Connect to the Remote Device
If a password is set on the remote computer, you can choose to log in automatically. Just connect and wait for the password dialog to appear.
Check 'Log in automatically from now on' and enter the correct password. You will not be asked for the password anymore for future connections to the same machine. This feature does not save the password itself. Instead, if the password was entered correctly, the remote machine generates a specific token. This token is like a special key that can only be used by a single AnyDesk client. This means that there is no way to retrieve the password in clear text, even if someone has full access to your computer.
How to Keep Your AnyDesk Account Secure
What Is Anydesk
AnyDesk has a variety of security features that ensure that your remote access connections are always encrypted and safe. However, there may be a time when you need to revoke permissions from once trusted devices or secure your account further by changing your password. Let's walk through how you can revoke permissions to connect to your device on the AnyDesk software from your PC and set up a secure password that makes it difficult for even your most trusted friends and colleagues to guess.
My Anydesk Id
How to Revoke the Permission to Connect to Your PC
To revoke permissions for connecting to your PC, there are two options:
- Press the 'Clear All Tokens' Button
You can disable this feature entirely by checking the option in the 'Security' tab. Please Note: The already existing tokens will not be cleared by doing this, but no new tokens can be generated. - Change the Password
Even changing the password to the same password again invalidates all tokens. This is useful if you entered your password on another computer, but the user there does not know the actual password.
Improving Your AnyDesk Password
To ensure your password is airtight, make sure your selection is secure with these tips. Anyone who knows the password and your AnyDesk ID has full access to your computer. Here are a few ideas to consider when creating a password:
Anydesk Id Number
- The best and most secure passwords are long, unique and random. A password with more than 12 characters is highly recommended.
- Never use the same password across different online services, applications or accounts. If one of them is compromised, they all are.
- Change your password regularly to make it more difficult for hackers to crack your code. While this is a rare occurrence, it's always a good idea to change your password in a regular cadence.
- You can use a password manager to make this more convenient and ensure the highest level of security.
The versatility of AnyDesk makes your daily routine easy. Whether you are at home or at the office, our flexible product plans will get you the features you want for a price you'll love. Get started with AnyDesk today.